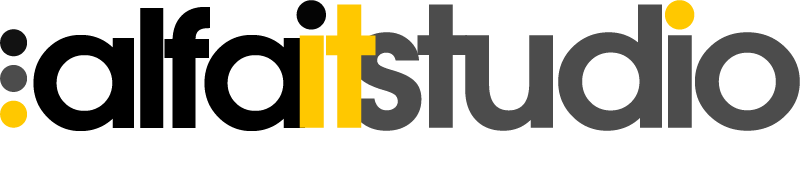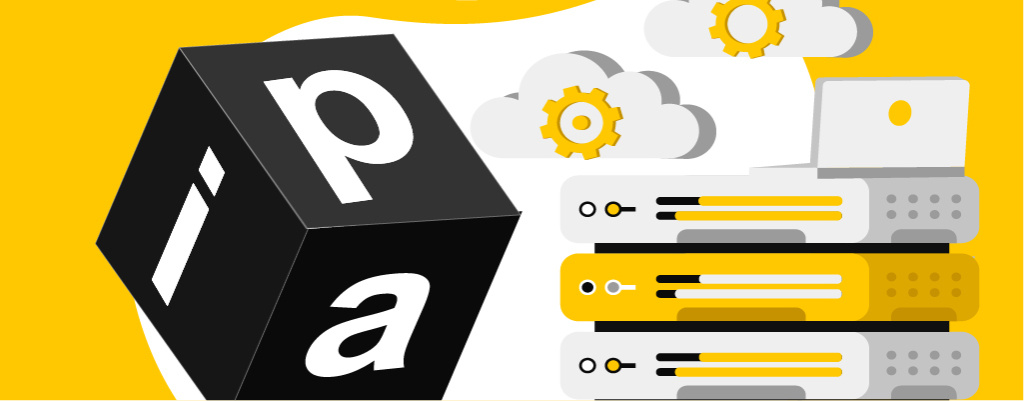
В наше время импортозамещение является одной из актуальных задач для любых компаний.
Самым популярным контроллером домена является Active Directory от компании Windows. Сейчас перед многими встала задача заменить его отечественным аналогом или другим свободно распространяющимися контроллерами домена. Все это произошло из-за ухода Microsoft из России и невозможности лицензировать Active Directory.
Для себя, в первую очередь, обратил внимание на Freeipa из-за доступности, простоты использования, наличия технической поддержки и документации. В качестве оболочки для севера выбрал Astra Linux - операционную систему, которая сертифицирована в РФ. Перед установкой контроллера домена нужно скачать образ с официального сайта Astra Linux провести первоначальную настройку и установить. Я использую Orel.
В данном примере рассмотрим установку контроллера с помощью графического интерфейса. Ещё доступна полная установка через терминал. Оба эти способа просты и с ними справится любой, владеющий азами Linux.
Минимальный характеристики для нормальной работы Freeipa на Astra Linux
- 4 ядра CPU
- 2 gb RAM
- 20 GB SSD
Первоначальная настройка Astra Linux
Для начала зайдём во fly terminal и произвдём пару настроек. Чтобы каждый раз не писать пароль администратора вводим команду:
#sudo su

Теперь у вас открыт терминал от пользователя root.
Необходимо сменить hostname вашего сервера и привести его к следующему виду:
astraipa.astraipa.local
Обязательно использовать домен второго уровня.
Для того чтобы проверить hostname, используйте одноименную команду:
#hostname

Как видим, в данный момент hostname не соответствует нужному для нас формату, поэтому изменим его командой:
#hostnamectl set-hostname astraipa.astraipa.local
Затем проверим его командой:
#hostname
Если все получилось, то будет следующий результат.

Так же hostname можно проверить, посмотрев в файле /etc/hostname и введя следующую команду:
#cat /etc/hostname

Теперь необходимо активировать ipv6.
Используем команду для редактирования файла службы. У нас редактор vi, вы можете использовать любой удобный:
#vi /etc/sysctl.d/999-astra.conf

Приводим открывшийся файл к следующему виду:
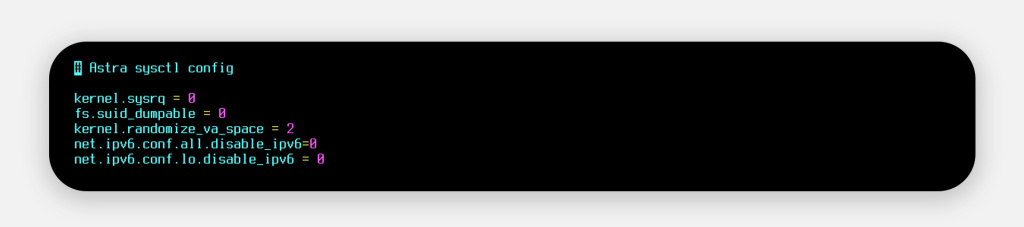
Не забываем сохранить файл.
Используем команду для обновления параметров. Также рекомендуется перезапустить машину.
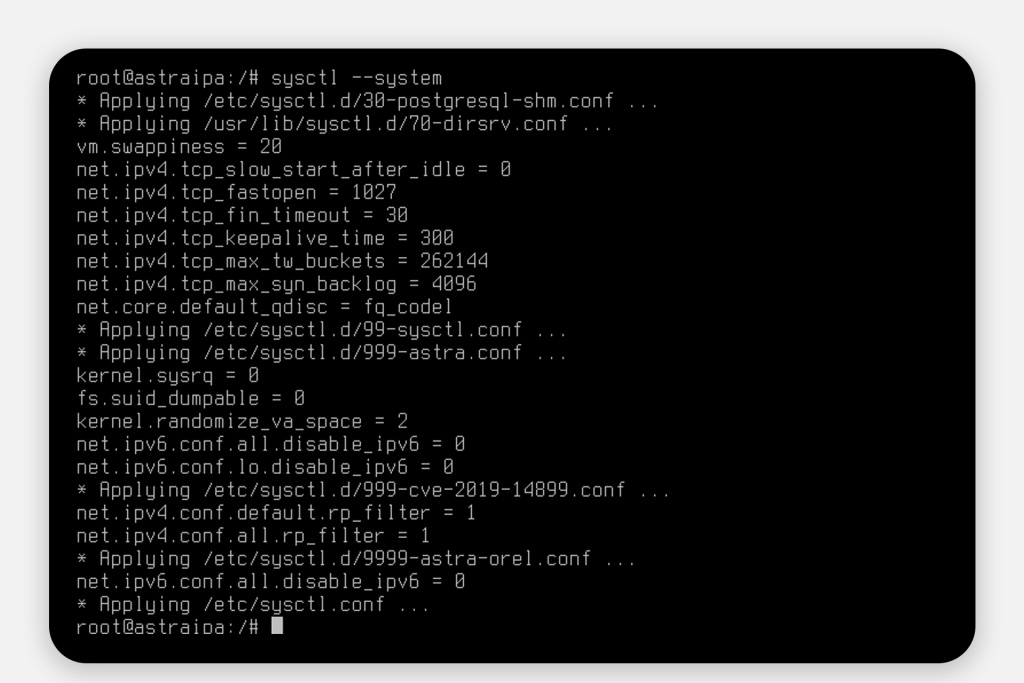
Установка Freeipa server
Freeipa server в нашем случае будем через графический интерфейс:
- Заходим в “Пуск”.
- Вкладка “Системные”.
- Раздел “Менеджер пакетов Synaptic”.
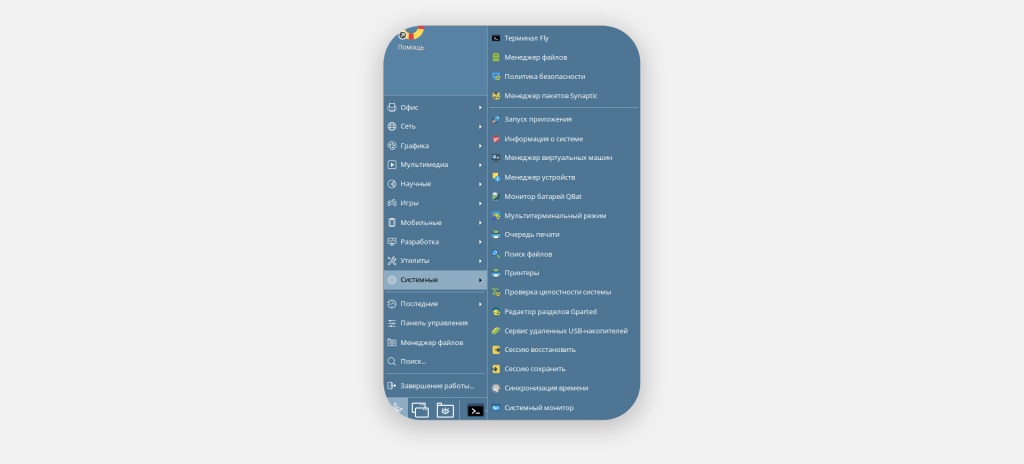
- Нажимаем “Обновить” для того, чтобы отображались все последнии пакеты и версии.
- Нажимаем “Поиск”.
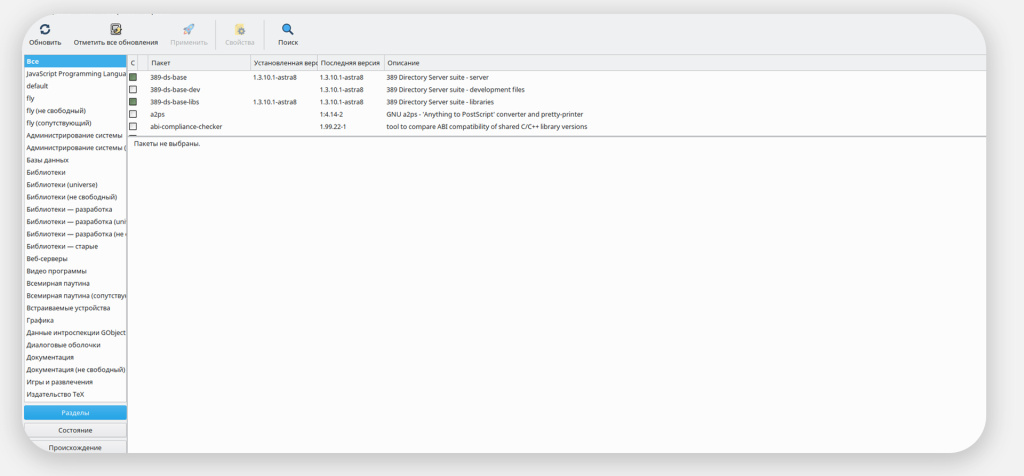
- В строке поиск пишем “fly-admin-freeipa-server”.

- Нажимаем правой кнопкой мыши по найденному пакету и выбираем пункт “Отметить для установки”.
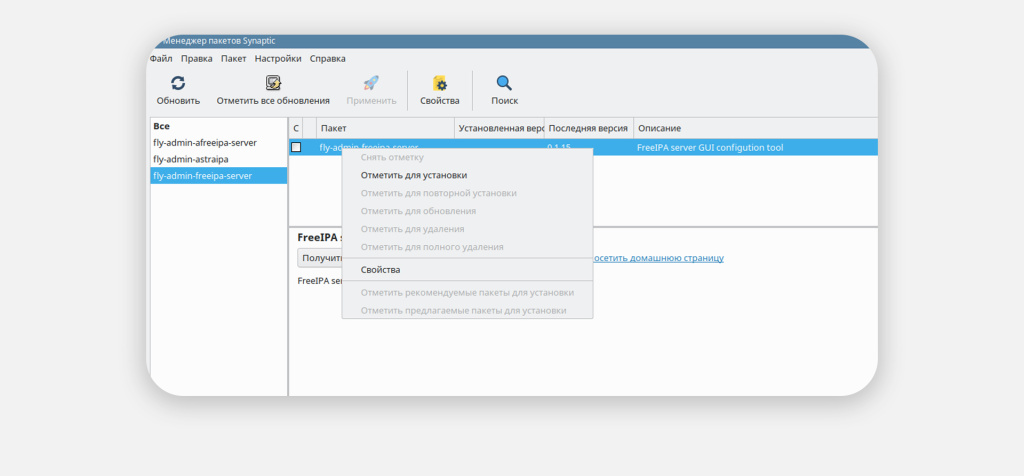
- Нажимаем “Применить”, затем еще раз нажимаем “Применить” в появившемся окне установки.
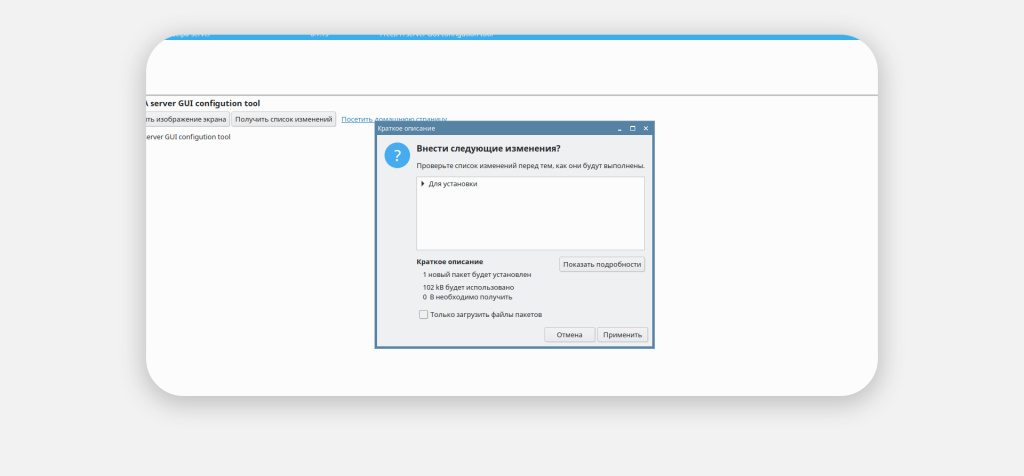
- После установки пакета появляется следующие окно, нажимаем “Закрыть”:

Настройки сети
Опишем настройку сети двумя способами. По опыту заметим, что именно эта часть является самой проблемной и не всегда все службы поднимаются корректно. Мануал в первую очередь предназначен для новичков, поэтому кому-то покажется слишком подробным.
Первым делом настроим ваш сетевой адаптер.
- Нажимаем правой кнопкой мыши по значку сети и выбираем пункт “Изменить соединение…”
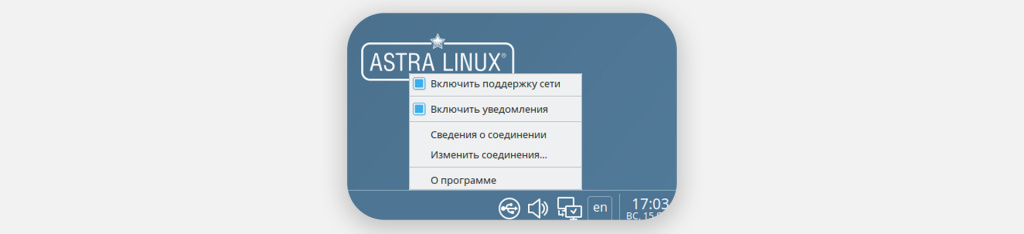
- Переходим в вкладку “Параметры IPv4”
Показываем на примере изолированной сети, но также можно получить ваш ip через DHCP и использовать его в качестве DNS, тогда нужно будет оставить все по умолчанию и прописать IP ПК в строку “Серверы DNS”.- Метод ставим “Вручную”
- Нажимаем “Добавить” и прописываем статический ip, у нас в качестве примера (192.168.60.1).
- Маска сети указывается 24
- Серверы DNS - так же берем статический адрес.
- Нажимаем “Сохранить”.
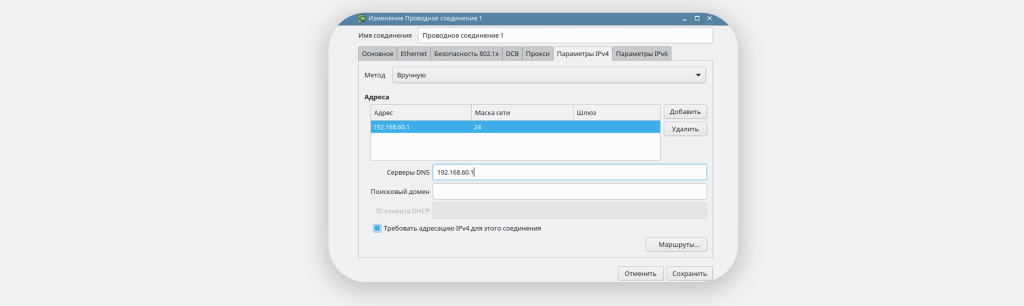
- Переходим в “Пуск”, выбираем вкладку “Панель управления”.
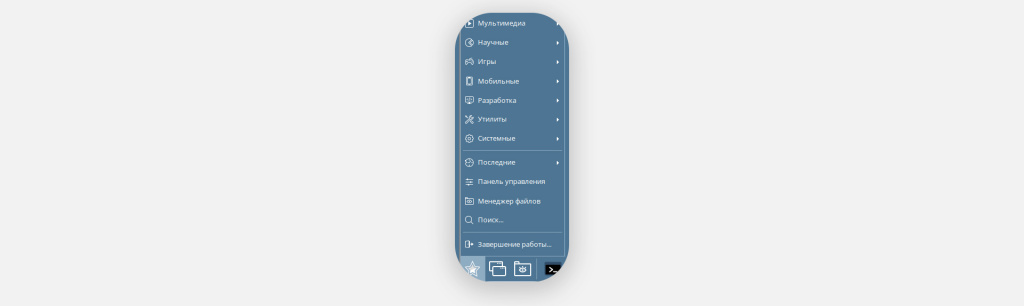
- Заходим в “Сеть” нажимаем “Настройка Freeipa server Fly”
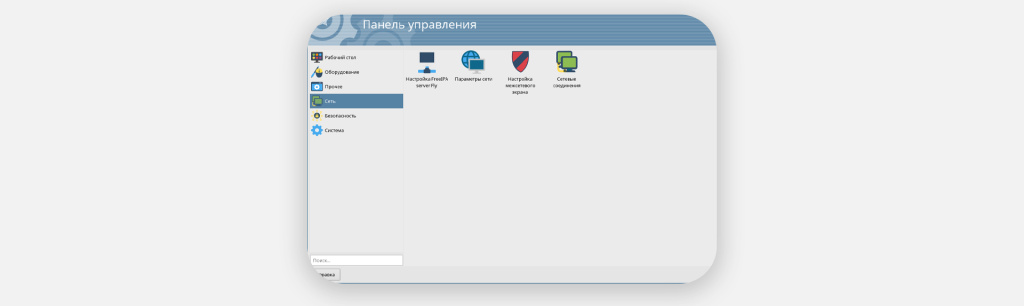
- В нашем примере указываем параметры, как на скриншоте.
- Домен “astraipa.local”
- Имя компьютера “astraipa”
- Логин стоит по умолчанию “Admin”
- Пароль нужно придумать самим и запомнить, он будет использоваться для первой авторизации
- IP адрес должен заполниться по умолчанию
-
Нажимаем “Показать расширенные опции”
- Так как у нас изолированная сеть, ставим галочку “Изолированная сеть (без шлюза/DNS)”
- Нажимаем “Создать”.
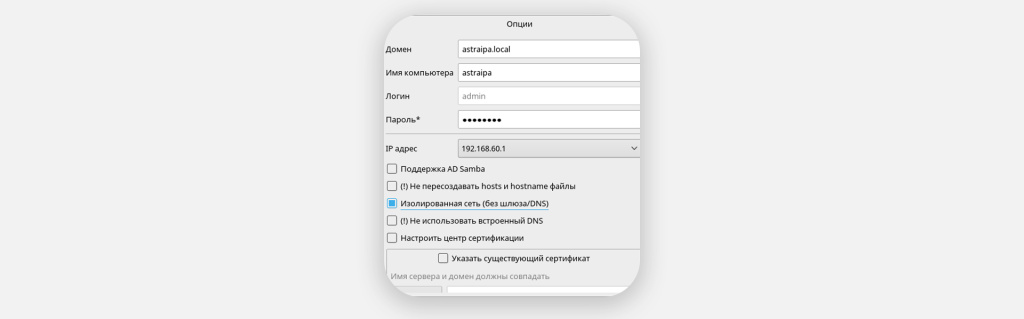
- В появившимся окне нажимаем “Да”.

- После завершения установки у вас появится соответствующее сообщение:
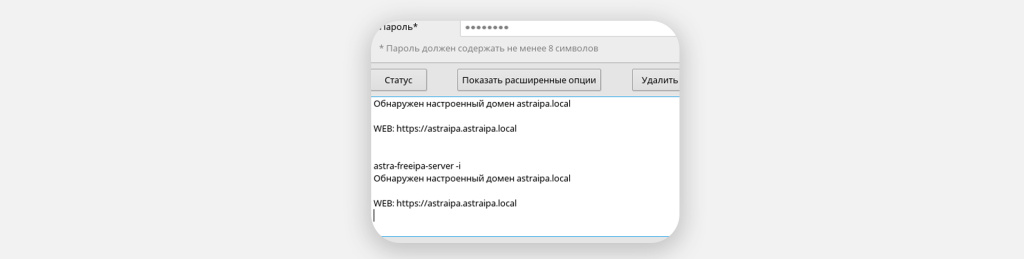
Поздравляю, у вас все получилось! Теперь копируем ссылку и вставляем в браузер.
Авторизация
Вас встречает первоначальное окно авторизации, стандартный логин у всех admin, пароль указываете тот, который придумали при установки домена.
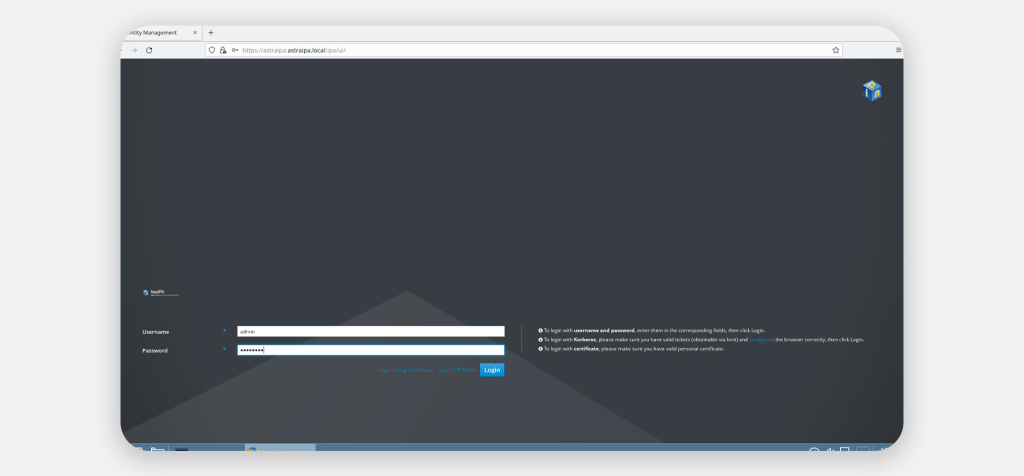
Если все правильно ввели, то попадаете на главный экран домена FreeIPA.
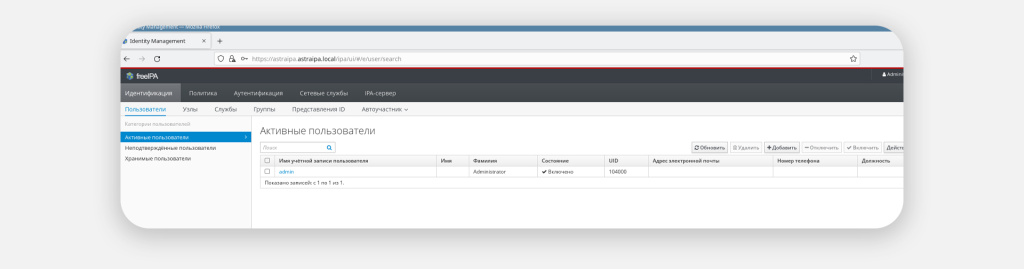
Поделитесь данной статьей с друзьями, только от вашей вовлеченности зависит с какой скоростью выйдет продолжение обучающих статей по теме FreeIpa.
В следующий раз расскажем, как вводить клиентские машины в домен.